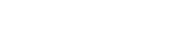That's a big improvement from the first version, I'd say. Still there are some things that look like they could be improved, the gradients as you noted and the fuselage lines shining through the paint, which they now almost don't. I'm not sure off-hand how to do that in CS4, but in CS3 you may want to change the following things:
- Set the layer mode for your paint layer, assuming you have one, to Multiply. This is usually done by changing a dropdown menu selection thingy, which in your case is probably set to Normal. The dropdown is usually located in your Layers Window. Also, make sure your paint layer is located directly above the template layer. Doing this will cause the paint to look a lot more realistic.
- For gradients: what you want to do is to create a simple black-to-white (or vice-versa) gradient, which is quite easy in CS3 and, I can imagine, similar in CS4.
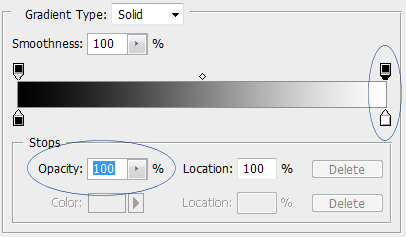
This is the screen in which you edit gradients. The two blue ovals indicate the places you want to be to change opacity and color. You see the gradient outlined near the middle of this section. The right markers determine the way the color on the right will be looking, the left markers ... etc. The top left market determines the white color opacity. Just click that marker and set opacity to 0, which is listed at the bottom blue oval.
Also, don't forget to put the gradient in a separate layer above the paint layer so you can control its opacity a lot better (for maximum realism in your eyes), and cut it so it doesn't go beyond the aircraft.